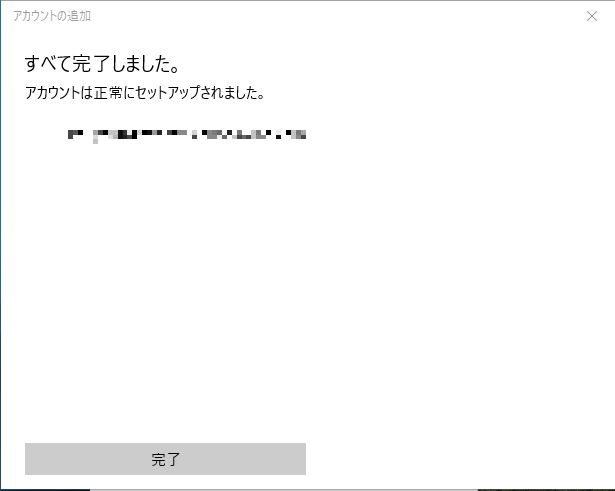※メールアプリを起動して「メールへようこそ」というウィンドウが開かれる場合は「アカウントの追加」をクリックし、下記[3]の手順からご確認ください。
[1] メールを起動して左下の「歯車アイコン」をクリックし、「アカウントの管理」をクリックします。
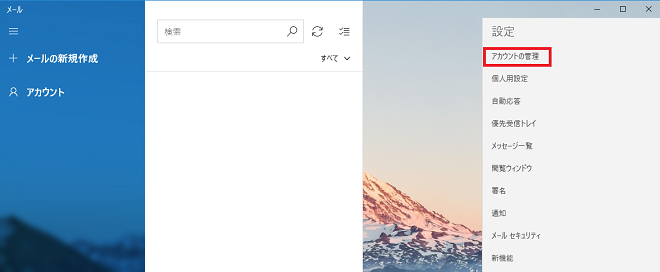
起動方法が分からない場合はPC画面左下の検索ボックスに「メール」を入力し検索してください。

[2] アカウント管理内の「+アカウントの追加」をクリックします。
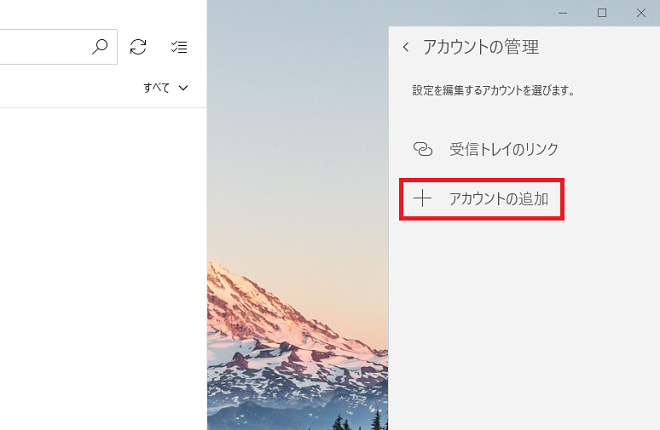
[3] 「詳細設定」をクリックして、「インターネット メール」をクリックします。
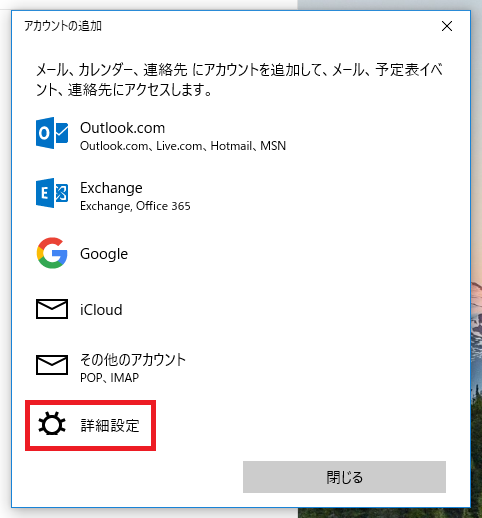
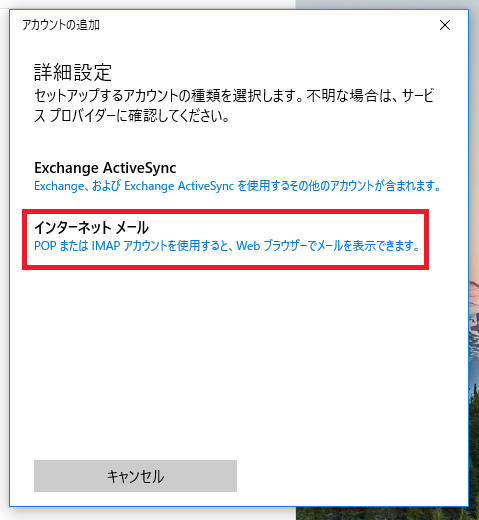
[4] メールアカウントの設定画面になるのでコントロールパネルにて確認した情報で次のように設定します。
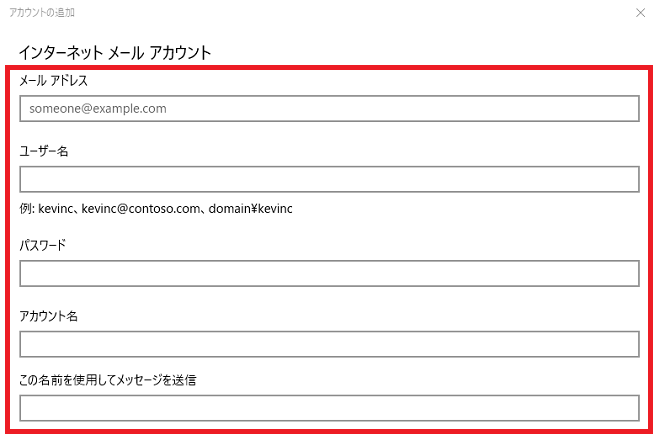
| メールアドレス:メールアドレスを入力します。(@以降も含め 例 aaaa@cathand.com ) ユーザー名:メールアドレスを入力します。(@以降も含め 例 aaaa@cathand.com) パスワード:メールアドレスのパスワードを入力します。(これまでのパスワードの頭に111!) アカウント名:任意。(メールソフト内でアカウントを管理するための表示名です。) この名前を使用してメッセージを送信:任意。(メールを送信時相手に差出人として表示されます。) |

| 受信メールサーバー:mail88.conoha.ne.jpを入力します。 アカウントの種類:「POP3」か「IMAP4」を任意で選択します。 メールの送信(SMTP)サーバー:mail88.conoha.ne.jpを入力します。 送信サーバーには、認証が必要です:チェックをいれます。 送信メールに同じユーザー名とパスワードを使用する:チェックをいれます。 受信メールにはSSLが必要:任意でチェックをいれる。 送信メールにはSSLが必要:任意でチェックをいれる。 |
[5] 上記の項目入力後、「サインイン」をクリックします。
[6]「すべて完了しました。」と表示されたらアカウント設定は以上となります。